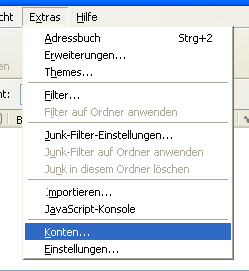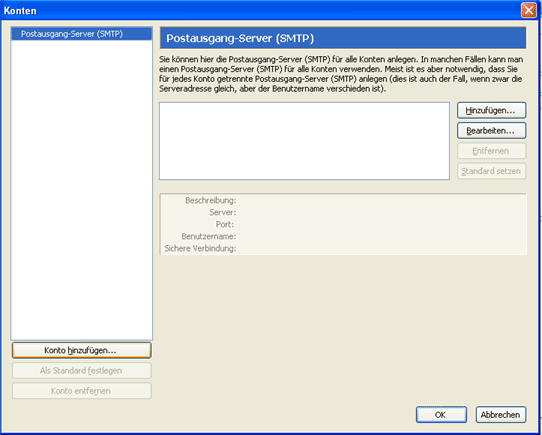Sie befinden Sie auf der offiziellen Hosting-Hilfe und FAQ von Methfessel Computers
Thunderbird einrichten
Aus Hosting-Hilfe.eu - Webhostinghilfe von Methfessel Computers, IT-Dienstleister und Webhoster aus Wiesbaden
ACHTUNG Unsere zentrale Mailserveradresse ist Shared-Hosting Kunden lautet mail.mchosting.eu Details finden Sie unter Serveradressen - eMail
Inhaltsverzeichnis |
Thunderbird - Mailaccount einrichten
Die folgende Anleitung gilt für Thunderbird Version 1.5 für WIndows ist aber problemlos auf andere Versionen übertragbar.
Die Installation von Thunderbird wird hier nicht beschrieben.
Download
Sie können Thunderbird über den Download-Bereich unserer Webseite downloaden, oder direkt von der Homepage von Mozilla:
Beispiel
In dieser Anleitung verwenden wir eine WHF.de eMailadresse als Beispiel. Bitte ersetzen Sie diese Angaben mit Ihren Angaben. Ebenso setzen Sie für web99p1 den Benutzernamen Ihres eMailkontos ein (nicht den allgemeinen Confixx-User)
Konteneinstellungen aufrufen
Unter Extras finden Sie den Menüpunkt "Konten". Rufen Sie diesen auf.
Postausgangsserver einrichten
Damit Sie eMails verschicken können, müssen Sie einen Postausgangsserver einrichten. Dazu klicken Sie rechts oben auf "Hinzufügen".
Es erscheint:
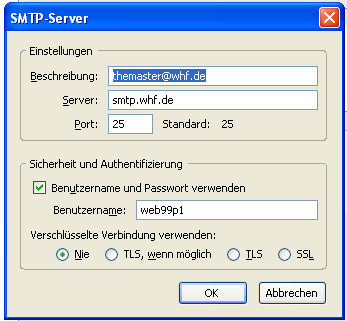
Geben Sie anhand des Beispieles oben Ihre Daten ein.
Für smtp.whf.de tragen Sie natürlich Ihren Mailserver ein: smtp.Ihre-Domain.de
Ihren Benutzernamnen entnehmen Sie Confixx (unter eMails) Ihre Passwort haben Sie beim Einrichten des eMailaccounts angezeigt bekommen.
Nach einem Klick auf OK sind Sie wieder auf der Übersicht.
Konto hinzufügen
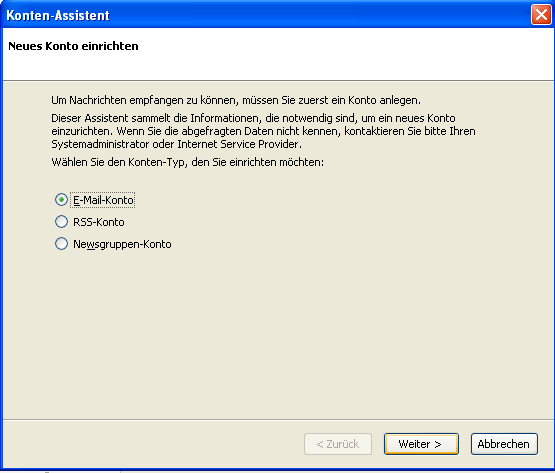
Klicken Sie nun links unten auf "Konto hinzufügen":
Ja, wir wollen ein eMail-Konto einrichten -> Weiter
Ihre Daten
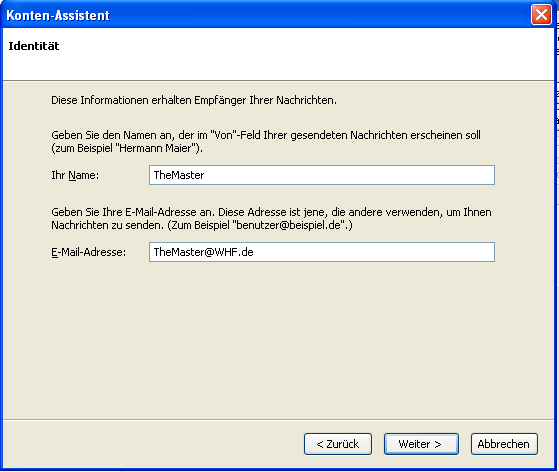
Geben Sie hier Ihre eMailadresse und Ihren Namen an.
Server-Informationen
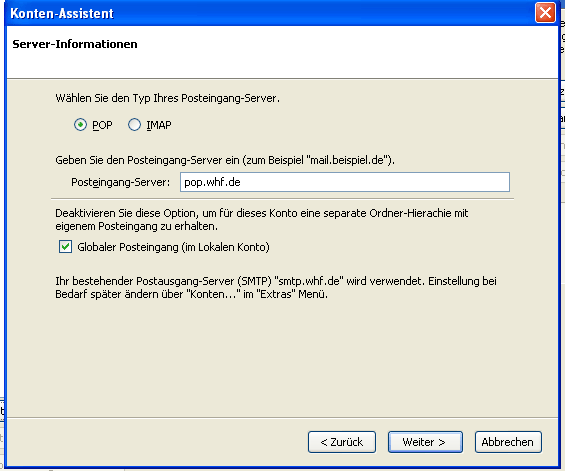
Hier wählen Sie "POP" und bei Posteingansserver tragen Sie pop.Ihre-Domain.de ein.
Usernamen angeben
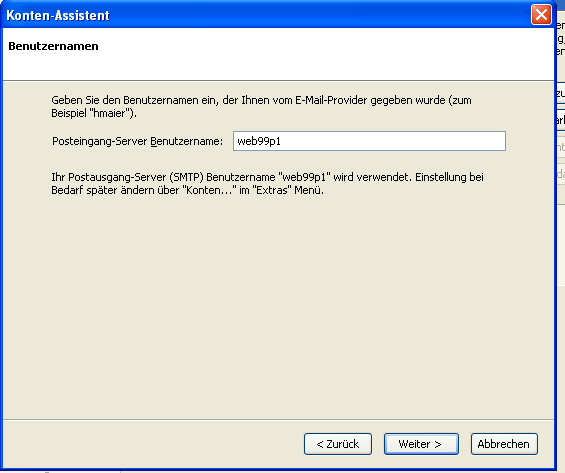
Geben Sie hier den Benutzernamen des eMailkontos an, wie Sie ihn in Confixx unter den eMaileinstellungen angezeigt bekommen.
Kontenbezeichnung
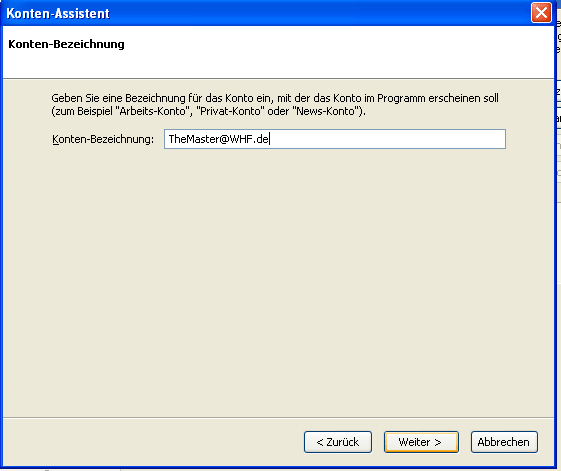
Im vorletzten Dialogfeld geben Sie an, wie Sie das eMailkonto intern benennen wollen. Hier empfiehlt es sich, das Konto nach der eMailadresse zu bennennen.
Kontrolle
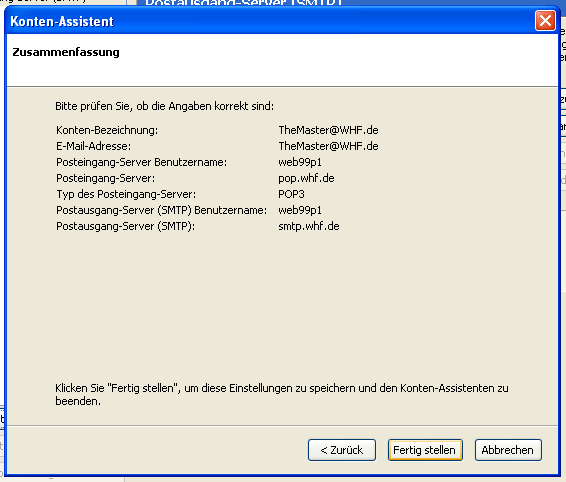
Abschliessend zeigt Ihnen Thunderbird nochmal alle Einstellungen an, die Sie angegeben haben.
Mit einem Klick auf "Fertig stellen" ist Ihr eMailkonto erfolgreich in Thunderbird eingerichtet.
Die Schritte ab Schritt 3 wiederholen Sie nun für alle Ihre eMailkonten.